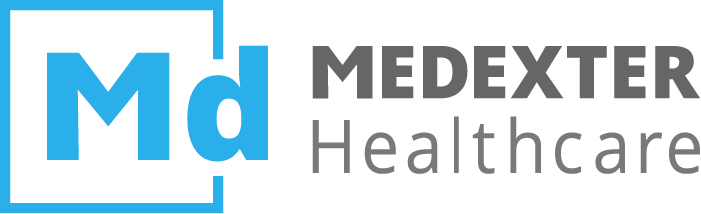# Query Parameters
Use the Query Parameters to customize your FlexScan query. Add the ones that are relevant for your query per drag & drop. Set each parameter with a double-click; that double-click will also present you options for further specifying your parameter by selecting from predefined options or by textual input.
The following table shows the available query parameters and to which parameter type they belong. A detailed explanation for each parameter type can be found below.
| Type | Query Parameter |
|---|---|
| Thesaurus Selection | Microbiology: MicrobiologyAntibiotics/Antimycotics: Antibiotics/AntimycoticsSample Material: Sample MaterialDepartments: Sample Origin (Department), Department, Report Recipient (Department) |
| Text | Last Name, First Name, **** Patient ID, Order ID, Sample Collection Site, Pathogen Quantity, Antibiotics/Antimycotics (Code), Antimicrobial Resistance (AMR), Approved By (VM), Approved By (VP), Approved By (VV), City (Patient Address), Country (Patient Address), Department (Code), Insurance Number, LIC, LICBC, Lab ID, MAC, MACBC, Microbiology (Code), Minimum Inhibitory Concentration (MIC), Name at Birth, Patient ID, Performed Test, Postal Area Code (Patient Address), Reason for Lab Order, Remarks on Antimicrobial Resistance Pattern, Remarks on Lab Order, Remarks on Lab Result, Remarks on Pathogen, Remarks on Patient, Report Recipient (Department Code), Requested Test, Sample Material (Code), Sample Material (Free Text), Sample Origin (Department Code), Street (Patient Address), Urgency |
| Text (List) | **** Patient ID (List) |
| Date/Time | Sample Received (Date + Time), Report Generated (Date + Time), Transfer (Date + Time) |
| Date | Date of Birth, Sample Collection (Date), Admission to Hospital (Date), Discharge from Hospital (Date) |
| Time | Sample Collection (Time) |
| Selection | Sex, Approval Status |
| Numerical | Age in Days, Age in Years, Sample Divided into (Number) |
NOTE
The query parameter **** Patient ID corresponds to your hospital information system's patient ID and the four **** might be replaced with another text in your version of Momo.
In the following sections, the different parameter types will be explained in more detail:
# Thesaurus Selection
After double-clicking your selected query parameter, the thesaurus selection dialog opens and displays the parameter's subordinate concepts.
For example, if you chose Microbiology as a parameter, you can now select the pathogens you want to query from the Microbiology thesaurus. The dialog's controls are explained below:
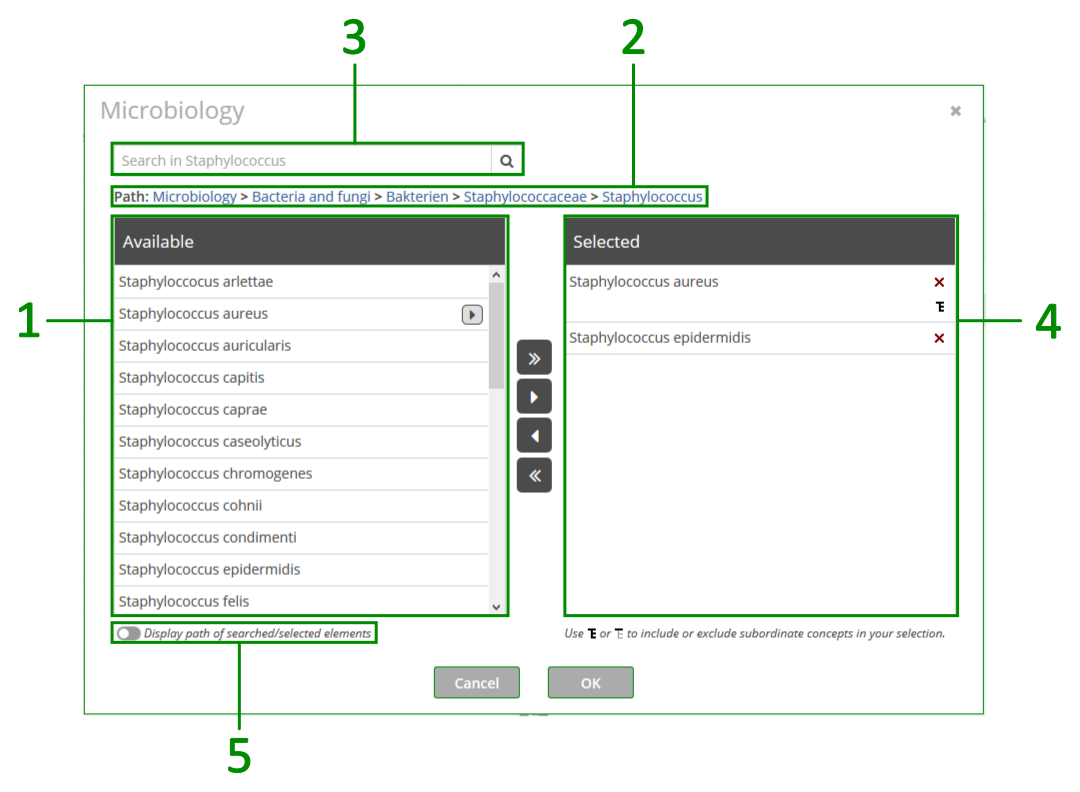
Available: this pane shows the available subordinate concepts of the chosen query parameter. If you compare it to a computer's folder structure, the content of an open folder would be shown here, and thePathof the folder displayed above. You can select one or more items within this pane and move them to theSelectedpane either by drag & drop or by pressing the button . Likewise, you can press
. Likewise, you can press  in order to move all displayed elements to the
in order to move all displayed elements to the Selectedpane. Some of the concepts listed may contain further subordinate concepts - you may access them by clicking the small button .
.Path: The path tells you which part of the thesaurus is currently displayed in theAvailablepane. The first element of the path always represents the name of the thesaurus - either Microbiology, Antibiotics/Antimycotics, Sample Material, or Departments. By clicking on any element that is displayed in the path you can directly move to this part of the thesaurus and access the respective subordinate concepts.Search in ...: You can easily search the concept currently open (seePath) and all its subordinate concepts by using the search box which is located above thePath. The search is not case sensitive. Furthermore, it is possible to search for multiple terms separated by a space character (e.g.,staph aureuwill search for all concepts that havestaphandaureuin their name). If you empty the search box, all subordinate concepts of the concept currently open will be displayed again.Selected: This pane contains all those concepts that you have selected and want to use in your query. You can remove a single concept from this pane by clicking the small button . Similarly, you can select one or more items within this pane and remove them from the
. Similarly, you can select one or more items within this pane and remove them from the Selectedpane by pressing the button or by dragging & dropping them back onto the
or by dragging & dropping them back onto the Availablepane. Likewise, you can remove all concepts by pressing the button .
.Subordinate concepts:
If a selected concept contains subordinate concepts (like Staphylococcus aureus in the screenshot above) you also have the possibility to include/exclude all its subordinate concepts in/from your selection. By default, subordinate concepts are included automatically. However, if you press the button you can restrict your selection to the very concept you have selected, excluding its sub-concepts. The symbol will then look like this:
you can restrict your selection to the very concept you have selected, excluding its sub-concepts. The symbol will then look like this: 
Display path of searched/selected elements: This option is especially helpful when the results from a textual search are displayed. In this case concepts from different parts of the thesauraus will be listed. Showing the path helps choosing the right concept for your query. This function can be switched on and off whenever needed.NOTE
If the paths are displayed, you can also click on the path elements to quickly move to the respective part of the thesaurus. The subordinate concepts of the element you've clicked on will be immediately displayed in the
Availablepane.

# Text
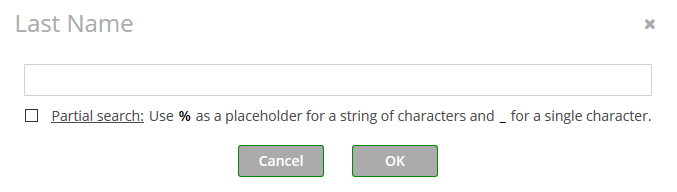
For a query parameter of the type Text, please enter the terms you are searching for into the text field. Note that this query parameter type is not case sensitive. Furthermore, you may also use a partial text search by checking the Partial search checkbox. The following examples shall give you an idea which texts the query results will contain, depending on your input:
| Value | Partial search checkbox | Result |
|---|---|---|
Huber ORhuber ORhUBer | not checked | all forms of huber regardless of case |
_eier | checked | texts like geier, meier, etc. |
%eier | checked | texts like scheier, geier, huber-meier, etc. |
%eier% | checked | texts like scheier, geier, huber-meier, scheiermann etc. |
# Text (List)
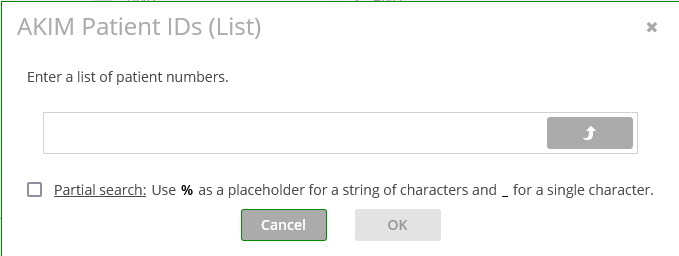
For a query parameter of the type Text (List), you have two options to provide values. You may either:
- upload a file with an extension
.txtor.csvcontaining comma-separated values, either as a column or as a row, by clicking the import button
- enter a list manually in a specified format and in accordance with certain limitations which are different depending on
Query Parameter.
# **** Patient IDs (List)
The input for **** Patient IDs (List) must:
- contain no more than 1000 unique values
- contain numeric values only
The following formats are accepted:
| Value | Result |
|---|---|
"000001","000002" | 2 numbers found |
"000001", "000002" | 2 numbers found |
'000001', '000002' | 2 numbers found |
000001, 000002 | 2 numbers found |
000001, ABC | 1 number found |
NOTE
While the list is being processed, any duplicates and non-numeric values will be removed.
# Date/Time
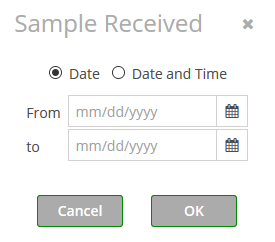
For a query parameter of the type Date/Time, please enter the start and end dates either manually or using the ![]() button.
button.
You have the option to also enter a specific time, if you select Date and Time. Times have to be specified in 24-hour format.
NOTE
In order to query one specific date or point in time, enter the exact same values into the From field and into the to field.
# Date
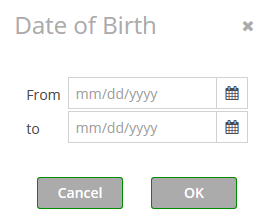
For a query parameter of the type Date, please enter the start and end dates either manually or using the button ![]() .
.
NOTE
In order to query one specific date, enter the exact same values into the From field and into the to field.
# Time
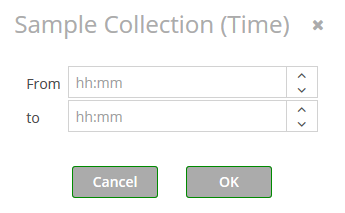
For a query parameter of the type Time, please enter the start and end times into the fields From and to, respectively. Times have to be specified in 24-hour format.
NOTE
In order to query a specific point in time, enter the exact same values into the From field and into the to field.
# Selection
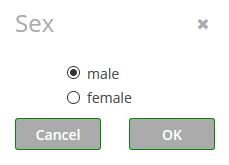
For a query parameter of the type Selection, please choose one of the two presented options.
# Numerical
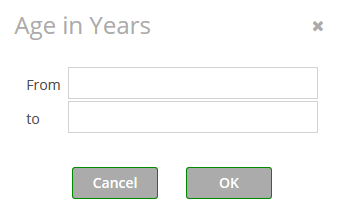
For a query parameter of the type Numerical, please enter the lower and upper bound of the values required. Only (positive and negative) integer values are allowed.
NOTE
In order to query one specific value, enter the exact same value into the field From and into the field to.